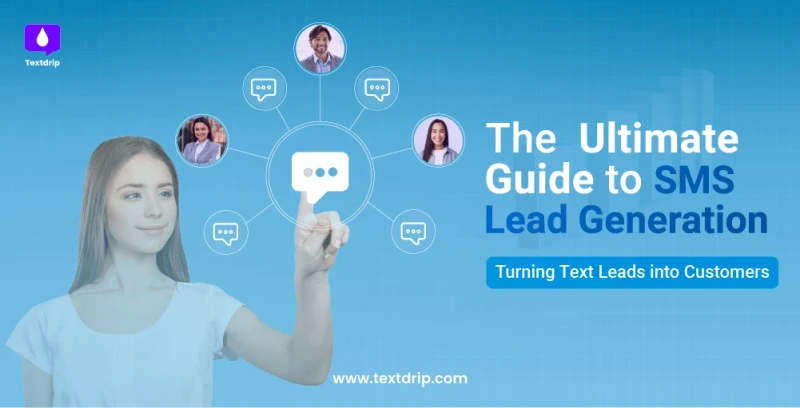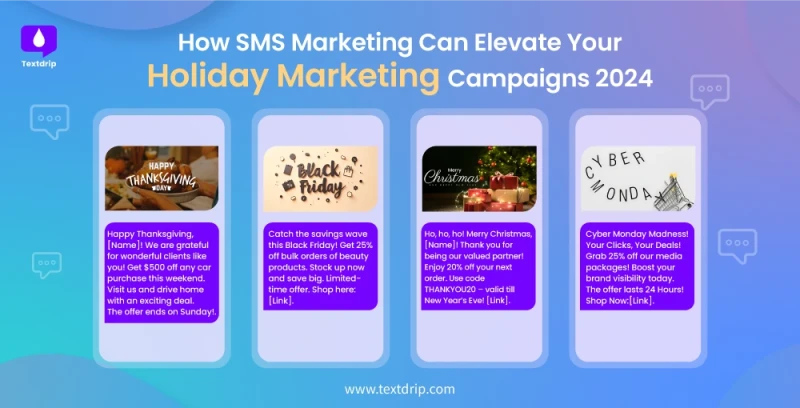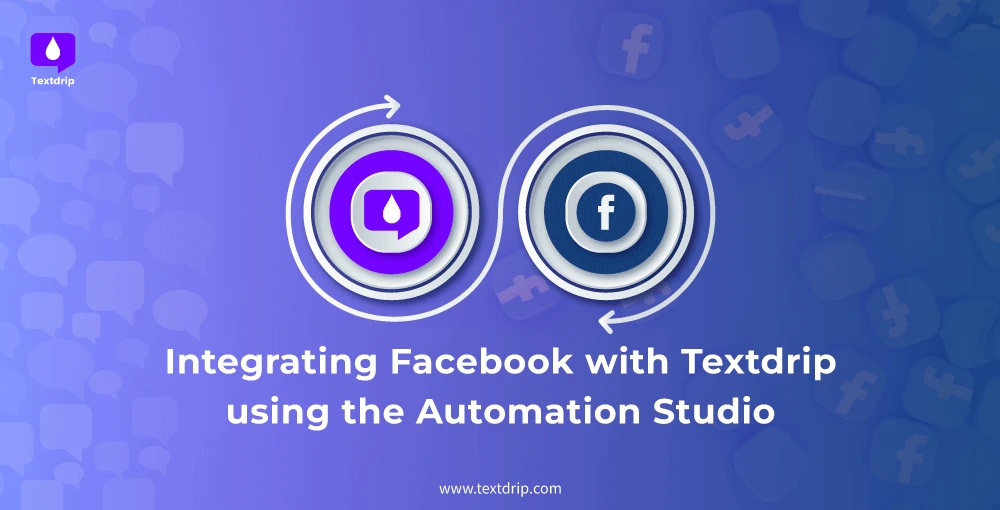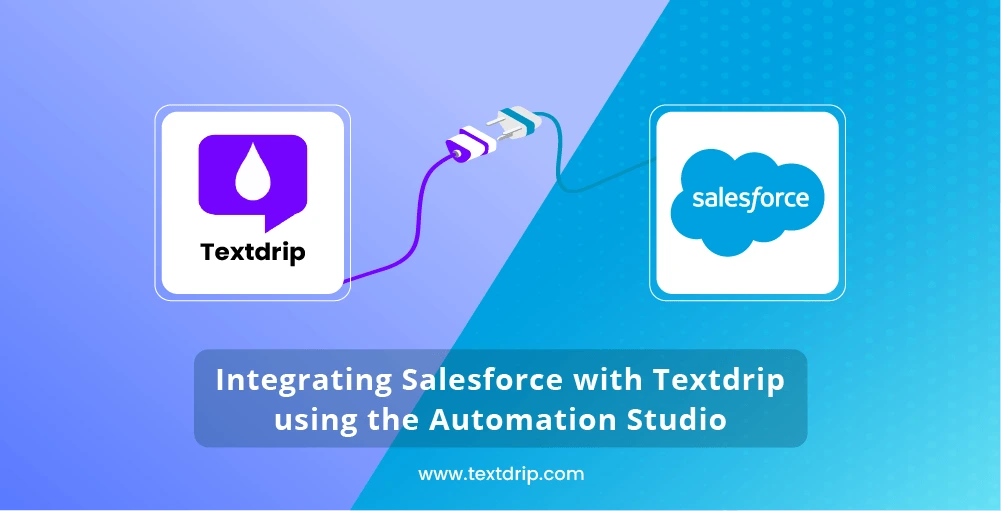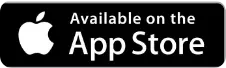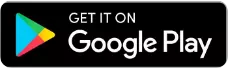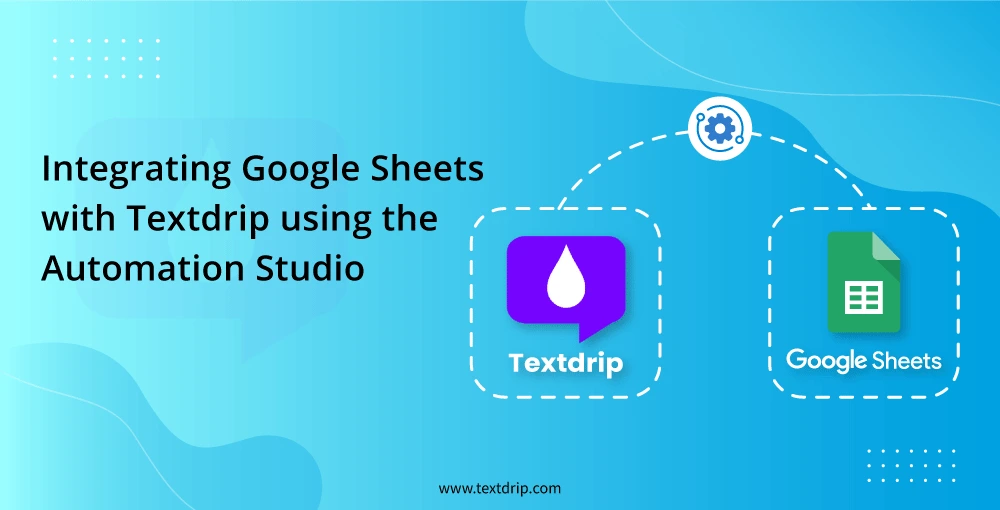
Integrating Google Sheets with Textdrip using the Automation Studio

23 September 2024

Dhaval Gajjar
In this tutorial, we'll explore how to integrate Google Sheets with Textdrip using the Automation Studio. This integration allows you to sync contact details from your Google Sheets directly to your Textdrip campaigns to streamline your SMS marketing efforts.
In this tutorial, you will learn:
- How to set up a Google Sheets-to-Textdrip integration using Automation Studio.
- How to configure the integration to sync data between Google Sheets and Textdrip.
- How to use the synced contacts in your Textdrip campaigns.
Let’s Get Started!
Step 1: Access the Textdrip Dashboard
To get started with the integration process, first visit app.textdrip.com and log in with your credentials to access the main Textdrip Dashboard.
Once you’re in the dashboard, you’ll see various features available in the left-side column. Look for the “Integrations” option; by clicking on it, a dropdown will open, revealing a sub-feature called “Automation Studio”. Clicking on it will redirect you to the Integration screen.
Step 2. Install Google Sheets Integration & Choose Integration Scenarios
On the screen, you will find various applications available for integration. To find a specific application, click on the search bar and type the application's name. Here, we’ll search for "Google Sheets" and click on it to proceed.
In the "Google Sheets" section, locate the "Install" button and click on it. You will be redirected to a screen displaying various integration scenarios. Choose the one that best suits your preferences and click "Continue" to move forward.
Step 3. Set Up Your Textdrip Connection with Google Sheets
A new screen will open to set up your Textdrip connection with Google Sheets. To proceed, click on "Grant Access", which will establish the connection between the two platforms.
After clicking, a popup will appear where you’ll need to enter a unique connection name. (Note: We recommend using distinct names for your connections to avoid confusion. You can change this name later if needed.) Once you've provided a name, click "Continue" to move forward.
Step 4: Sign in with Your Google Account
Here, a new popup will appear, prompting you to sign in with your Google account. Click on "Sign in with Google" to grant access to your Google Sheets account.
After clicking, a new popup window will open, where you’ll need to choose the Google account you want to use for the integration. Select your account to proceed.
Step 5: Finalize Your Textdrip Integration Setup
By confirming the types of access you are granting to Textdrip, click on "Allow" to establish the connection.
Congratulations! Your connection is now successfully established, and the integration is ready to go.
Now, you can easily manage your contacts in Google Sheets and have them automatically synced to your Textdrip campaigns which allows you to focus on crafting effective marketing messages and engaging with your audience.
Still, if you want more information or need to troubleshoot any problems while integrating, visit this link for more insights. You can also click this link.
Explore more content
More Sales Opportunities?
Automate your text messaging hustle to generate more sales opportunities with Textdrip and watch your business grow.